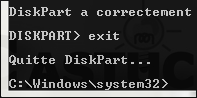Votre clé USB est corrompue suite à une mauvaise manipulation? Le système de fichier utilisé par votre clé n'est pas reconnu par Windows ?
Ne jetez pas encore votre clé aux ordures! Il y a fort à parier que vous allez devoir recréer la partition ainsi que le système de fichier. Notez que toutes les données présentes sur la clé seront effacés durant cette opération. Alors si la ligne de commandes ne vous rebute pas, suivez le guide…
1. D'abord, branchez votre clé USB sur un port USB libre de votre machine.
2. Cliquez sur le bouton Démarrer en bas à gauche de votre bureau Windows et saisissez la commande cmd dans la barre de recherche.
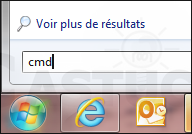
3. Cliquez avec le bouton droit de la souris sur le programme cmd.exe et sélectionnez la commande Exécuter en tant qu'administrateur dans le menu déroulant.

4. Dans la fenêtre MS DOS, saisissez la commande diskpart et validez par Entrée. Cette commande va lancer l'utilitaire de gestion des disques.

5. Nous allons maintenant lister tous les disques de la machine afin de choisir la clé USB à réparer. Pour ce faire, saisissez la commande list disk
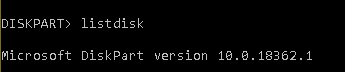
6. Une liste s'affiche sous vos yeux, ce sont tous les disques connectés à votre machine. En vous aidant de l'information de la colonne Taille, vous pourrez retrouver facilement le n° de disque correspondant à votre clé USB.
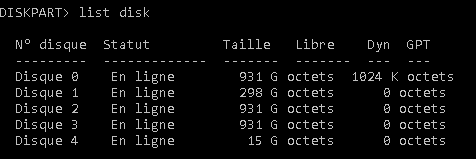
La clé USB utilisée pour cet exemple est une clé de 16 Go, en toute logique on ne peut pas se tromper, il s'agit du Disque 4 qui fait 15 Gigas.
7. Saisissez alors la commande suivante select disk 4 (en remplaçant le 4 par le numéro de votre disque).

8. Saisissez ensuite la commande clean afin de nettoyer le disque sélectionné et validez par Entrée.

9. Maintenant que le disque est propre, entrez la commande create partition primary afin de créer une nouvelle partition sur votre clé USB.

10. On formate la nouvelle partition fraichement crée avec la commande format fs=ntfs quick

Note. on peut formater en NTFS, en FAT, voir en FAT 32 c'est un libre choix qui vous reviens.
11. On attribue une lettre au nouveau lecteur avec la commande assign
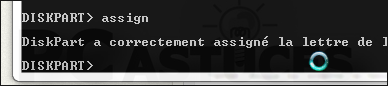
12. Une lettre disponible est attribuée à votre clé USB qui est à présent de nouveau accessible!
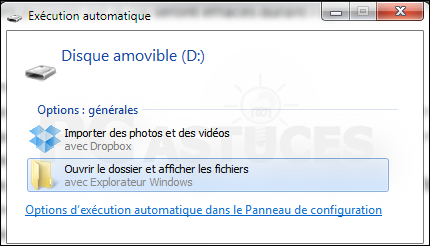
13. Saisissez enfin la commande suivante exit pour clôturer la session de l'utilitaire Diskpart fermez la fenêtre MS DOS.